How To Transfer Music From Iphone To Ipad Pro
For users who have both an iPhone and an iPad, transferring data between the two devices is very common. And now you want to transfer music from iPhone to iPad. Well, there are quite a few methods that can help you achieve the goal and this guide will explain each method in detail. These methods apply to all iPhone/iPad models including the newly released iPad Air, 10.2-inch iPad.
-
Part 1. Transfer Music from iPhone to iPad on Computer
-
Part 2. Transfer Music from iPhone to iPad without Computer
Part 1. Transfer Music from iPhone to iPad on Computer
Here are two methods that can help you transfer songs from iPhone to iPad on computer. Way 1 can help you transfer purchased and non-purchased songs from iPhone to iPad; Way 2 can help you transfer purchased songs.
Way 1. Transfer Music from iPhone to iPad without iTunes
To transfer both purchased and non-purchased songs from iPhone to iPad, you can rely on iOS data transfer tool and here AOMEI MBackupper is recommended.
★ This tool lets you first preview and then select the songs that you want to transfer to iPad. AOMEI MBackupper cares about your data safety and it will not erase any existing songs or any other data on iPad.
Now free download this tool on computer and follow the steps below to transfer songs from iPhone to iPad in two steps: transfer songs from iPhone to computer > add music to iPad.
1. Launch AOMEI MBackupper > Plug in your iPhone to computer. (You may need to enter the passcode on iPhone so the software can access your device.)
2. On the Home screen, click Transfer to Computer option.

3. Click the "+" icon > Choose the songs you need > Click OK to continue.
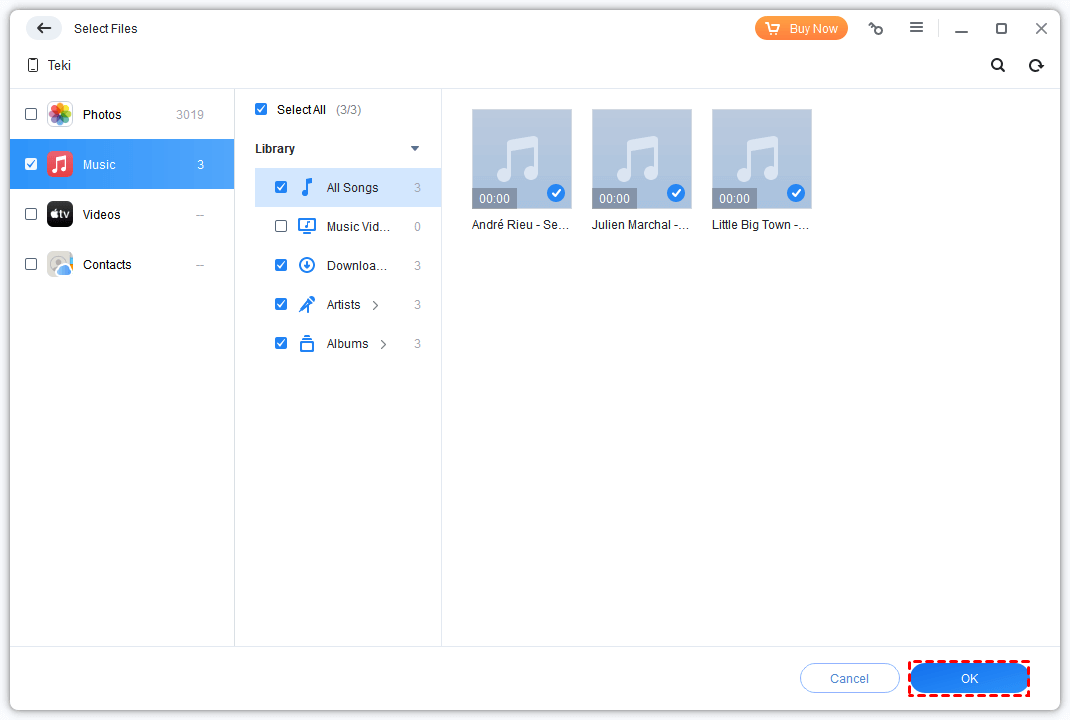
4. Choose a destination > Click Transfer to transfer iPhone music to computer.
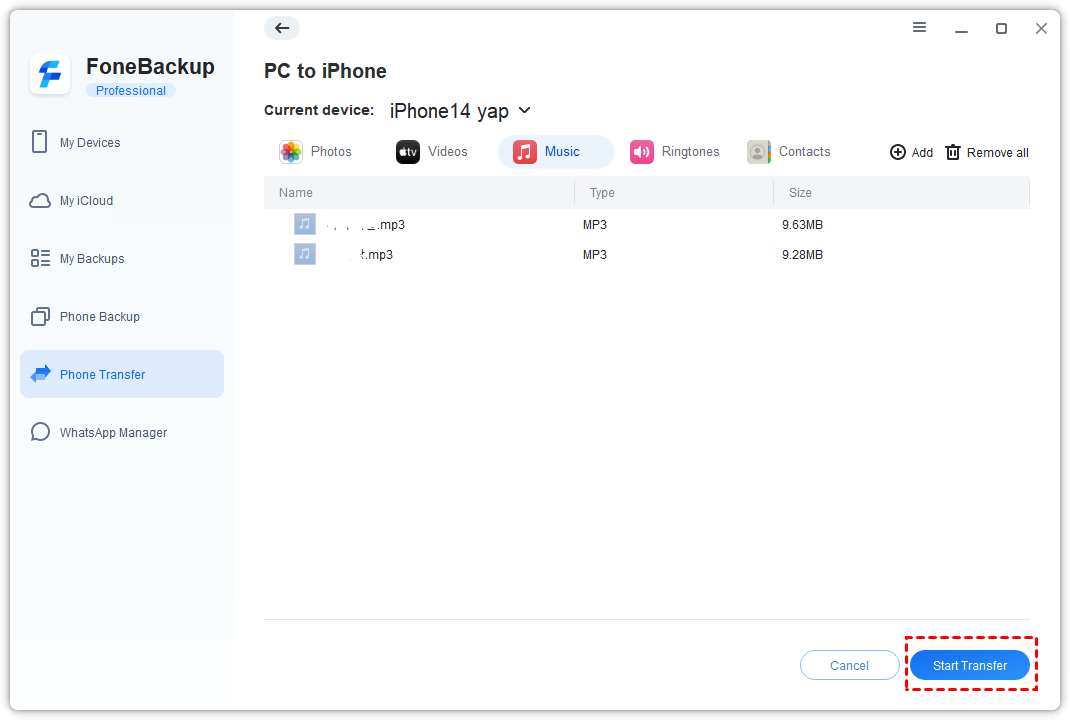
5. Unplug your iPhone and plug in your iPad > Click Transfer to iPad option.
6. Click the "+" icon > Choose the songs you'd like to add to iPad > Click Open to continue.
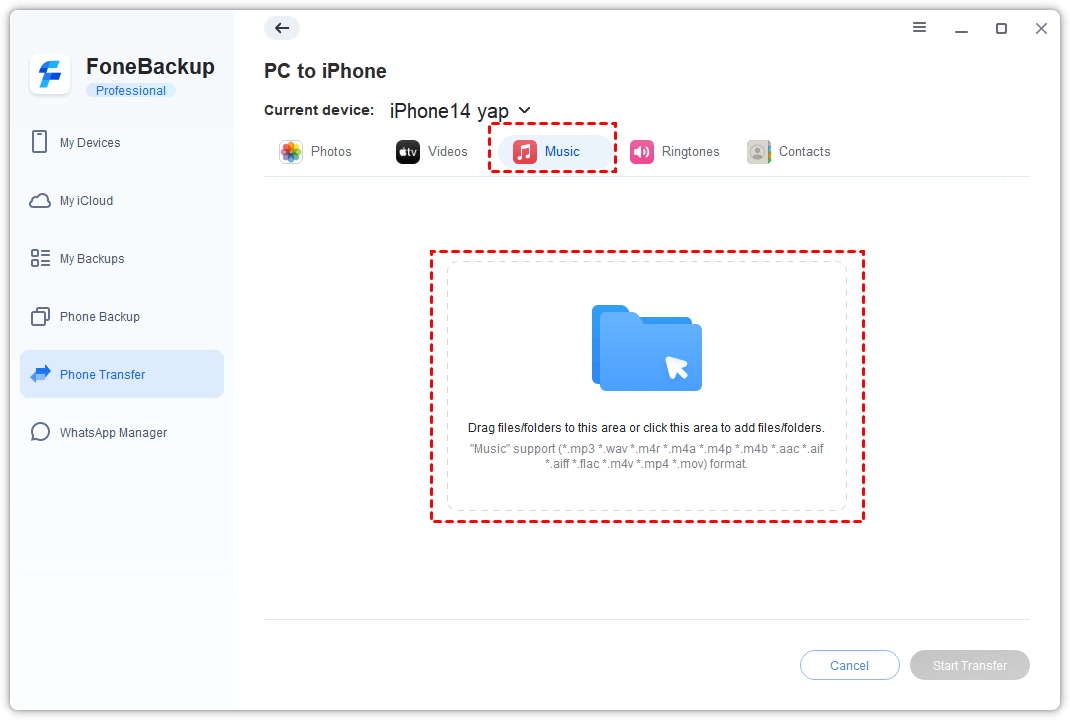
7. Finally, click Transfer to transfer music to iPad > Click OK when the transfer is completed.
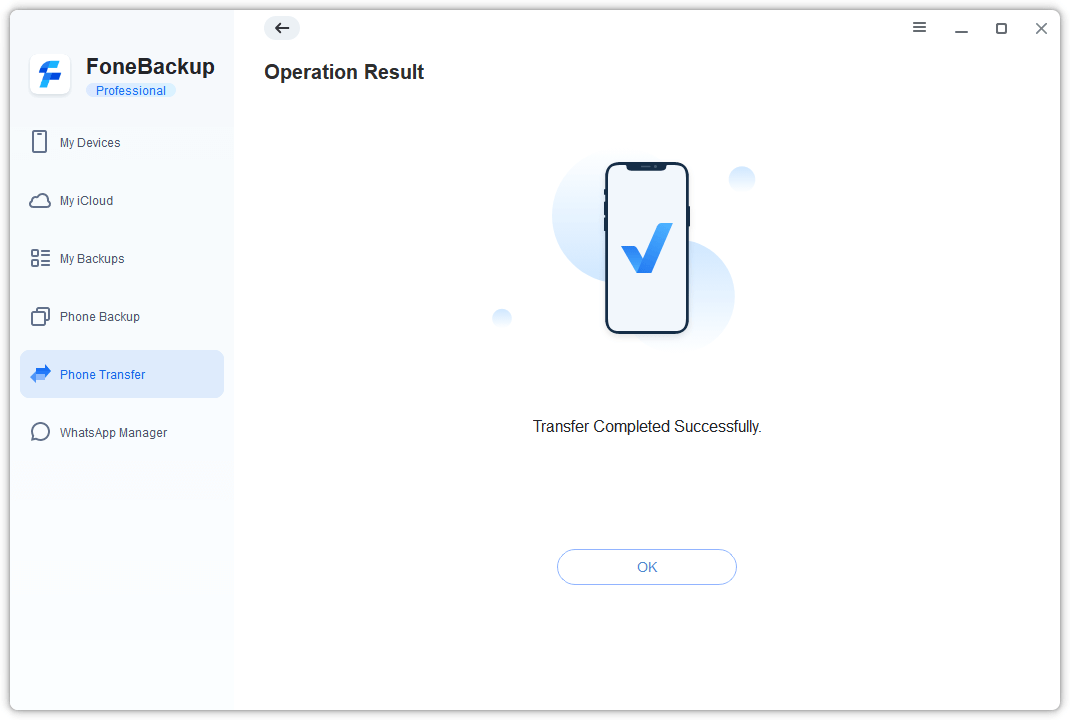
Way 2. Transfer Purchased Music from iPhone to iPad with iTunes
If you just want to transfer purchased music to iPad, you can let iTunes help you. You should first sync songs from iPhone to iTunes library and then sync songs from iTunes to iPad.
1. Download and install the latest version of iTunes on computer.
2. Plug in your iPhone and run iTunes.
3. Click File > Choose Devices > Select Transfer Purchases from "XXX".
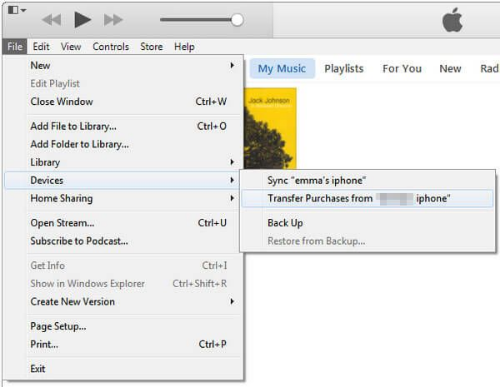
4. Unplug your iPhone and plug in your iPad.
5. Click Song > Click Songs > Select the song you'd like to transfer to iPad > Right-click the song and choose Add to Device.
6. Select your iPad name and it will transfer the song to your device.
Part 2. Transfer Music from iPhone to iPad Wirelessly
If you do not have a computer at hand, the following are some methods to help you transfer music from iPhone to iPad wirelessly.
Way 1. Sync Music from iPhone to iPad via Apple Music
If you have subscribed to Apple Music, you can turn on Sync Library to access your music library and music that you've downloaded from Apple Music on all your devices. However, it's a paid option.
Generally, Sync Library is turned on by default. If you turned off Sync Library, you can turn it back on: Go to Settings > Music > Turn on Sync Library. (You will not see an option to turn on the Sync Library if you don't subscribe to Apple Music.)
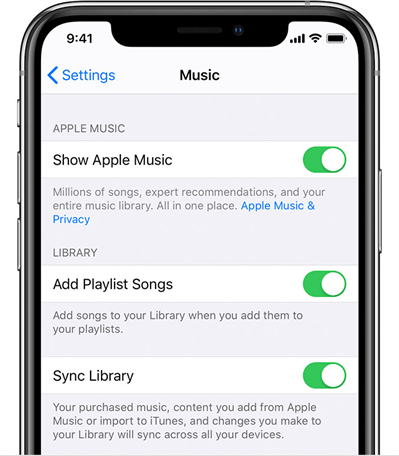
Way 2. Sync Music from iPhone to iPad via iTunes Store
To download purchased songs on iPad, you can go to iTunes Store to make it. Please be aware that you should sign in with the same Apple ID on two devices.
On your iPad: Go to iTunes Store > Tap More > Tap Purchased > Select Music > Tap Not on This iPad's tab > Tap All Songs > Tap the Download icon to save songs on device.
Way 3. Transfer Music from iPhone to iPad via Bluetooth
You can also rely on Bluetooth to transfer songs from iPhone to iPad wirelessly. In fact, once your iPhone and iPad have successfully paired, you can transfer any type of data between the two devices.
On your iPhone: Go to Settings > General > Network > Cellular to turn on Personal Hotspot > Go back to General and tap Bluetooth.
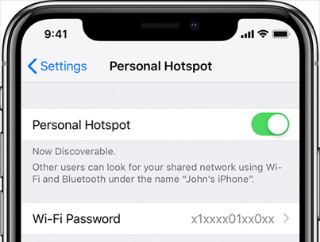
On your iPad: Go to Settings to turn on Bluetooth > Allow iPad to scan your iPhone.
Enter the 6-digit code when the iPad has found your iPhone. Then you can go to Music app > choose a song and select Bluetooth to sync music from iPhone to iPad.
Way 4. AirDrop Music from iPhone to iPad
AirDrop is a great feature to help us share data between two devices. So you may want to transfer music from iPhone to iPad using AirDrop. However, the fact is that AirDrop can only help you share the link of the song but not the song itself.
1. Turn on AirDrop on iPhone and iPad.
2. On your iPhone: Open Music app > Find the song you'd like to share > Click the three-dots icon to open the Share option > Click Share Song > Tap your iPad as the destination device.
3. On your iPad: Click View on iPad to check the link.
Conclusion
That's all for how to transfer music from iPhone to iPad. If you have a computer, AOMEI MBackupper is the best choice to transfer purchased and non-purchased songs. If you want to transfer music from iPhone to iPad wirelessly, you can make it through Apple Music, Email, or AirDrop.
How To Transfer Music From Iphone To Ipad Pro
Source: https://www.ubackup.com/phone-backup/transfer-music-from-iphone-to-ipad.html
Posted by: mcconnellunifect.blogspot.com

0 Response to "How To Transfer Music From Iphone To Ipad Pro"
Post a Comment